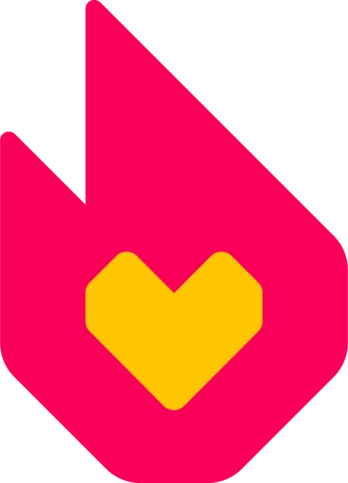Om tijd en bandbreedte te besparen als je Fandom bezoekt, wordt je webbrowser gevraagd om het huidige zicht van de pagina op te slaan. Dit heet je "cache". Normaal gesproken zal door de opgeslagen pagina te bezoeken, of door op "Vernieuwen" te klikken, de browser de website vragen of er een nieuwere versie beschikbaar is. In sommige gevallen daarentegen zal de cache niet updaten en zal je een oudere versie van de pagina zien.
Om deze verwarring te omzeilen, is het handig om je cache te legen. Door je cache te legen kun je ook de meest recente versie van een pagina opvragen, die vaak fouten die je ziet verwijderd.
De cache uitschakelen is een andere optie, maar dat is niet aangeraden als een oplossing voor langere tijd omdat het er voor zorgt dat je iedere keer opnieuw alles van een site moet downloaden, zelfs als je het net bekeken hebt en het niet gewijzigd is. Daarentegen, is het legen van je cache handig om fouten te ontdekken.
Hieronder een lijst van browsers en instructies over hoe je cache te legen of te omzeilen:
Browsercache[]
Internet Explorer[]
- Om een pagina opnieuw te laden en de cache te omzeilen::
- óf: Houd de Control key ingedrukt, en druk op F5.
- óf: Houd de Control key ingedrukt, en klik op de Vernieuwen knop op de startbalk.
- Om volledig de cache te legen (zie bovenstaande noot):
- Klik op "Extra" en dan "Internet Opties" en kies het "Algemeen" tabblad. Klik dan op "Verwijderen..." onder "Surfgeschiedenis". In de "Tijdelijke Internet bestanden" sectie, kies "Verwijder bestanden...". Je krijgt dan een melding die vraagt of je alleen de tijdelijke bestanden wilt verwijderen, of ook de offline inhoud. Kies het laatste en klik op "OK".
- Om de cache instellingen te wijzigen (doe dit alleen als je goed op de hoogte bent van wat je doet):
- Kies "Extra" → 'Internet Opties' → 'Tijdelijke Internet bestanden' → 'Instellingen...'. Dit staat je toe om gevorderde instellingen aan de cache te wijzigen.
- Er is een optie genaamd "Controleer op nieuwe versies van de opgeslagen pagina:" Dit omzeilt de cache niet. Het geeft alleen aan hoe vaak de browser controleert of er een nieuwe versie beschikbaar is.
- Kies "Extra" → 'Internet Opties' → 'Tijdelijke Internet bestanden' → 'Instellingen...'. Dit staat je toe om gevorderde instellingen aan de cache te wijzigen.
Mozilla family[]
Dit zijn o.a.: Mozilla Firefox, Netscape Navigator (versies 6.x en 7.x)
- Om een pagina te herladen en de cache te legen:
- óf: Houd Shift en Ctrl ingedrukt en druk op R. (Of, houd de Control knop ingedrukt, en druk op F5). Op een Allpha Mac, gebruik de Command knop i.p.v. Control.
- óf: Houd de Shift knop ingedrukt, en klik op de Vernieuwen knop op de navigatie toolbar.
- Om volledig de cache te legen (zie bovenstaande noot):
- Vanuit het "Bewerken" of "Extra" menu, kies "Voorkeuren" of "Opties". Breid de "Geavanceerd" sectie uit en kies "Cache" of "Privacy". Klik op de knop genaamd "Cache Legen".
- Bij nieuwere versies van Mozilla Firefox, kan je gemakkelijk de cache, geschiedenis en cookies verwijderen: Houd de Control en Shift knoppen ingedrukt en druk op Delete (of Del), kies dan wat je wilt verwijderen. Of vanuit het "Extra" menu, kies "Verwijder Privé Gegevens".
- Voor oudere versies van Mozilla Firefox, ga naar "Extra" → "Opties" en klik op "Privacy" (afbeelding van een slot) in de sidebar van het scherm dat verschijnt. Klik op de "Leegmaken" knop die naast het woord "Cache" staat.
- Om de cache permanent uit te schakelen
- From the 'Edit' or 'Tools' menu, choose 'Preferences' or 'Options'. Expand the 'Advanced' options and choose 'Cache' or 'Privacy'. Click the button called 'Clear Cache'.
- In newer versions of Mozilla Firefox, you can easily clear the cache, history and cookies: Hold down the Control and Shift keys, and press Delete (or Del), then choose what you want to remove. Or from the 'Tools' menu, select 'Clear Private Data'.
- For older versions of Mozilla Firefox, go to 'Tools' → 'Options' and click on 'Privacy' (picture of a key) in the sidebar of the window that pops up. Click the 'Clear' button that is next to the word 'Cache'.
- To disable the cache permanently (doe dit alleen als je goed op de hoogte bent van wat je doet):
- Klik op het woord "Cache" en zeg dat de computer 0 kB moet vrijmaken voor de cache.
Opera[]
- Een pagina herladen:
- Opera heeft geen optie om de cache the omzeilen, dus een normale vernieuwing werkt niet. Je kan het volgende proberen:
- De cache volledig legen (zie onder):
- Klik op bewerken en sla de pagina op zonder wijzigingen aan te brengen (dit doet niets met de paginageschiedenis).
- Opera heeft geen optie om de cache the omzeilen, dus een normale vernieuwing werkt niet. Je kan het volgende proberen:
- Om volledig de cache te legen:
- Vanuit het "Extra" menu, kies "Voorkeuren". Breid de "Geavanceerd" opties uit en kies "Geschiedenis". Klik op de knop genaamd "Leeg nu".
- Je kan ook de cache, geschiedenis en cookies gemakkelijk verwijderen: Vanuit het "Extra" menu, kies "Verwijder privé data". Klik op "Details", en zorg dat "Verwijder gehele cache" aangevinkt it. Kies dan elke andere data die verwijdert moet worden.
- Om de cache permanent uit te schakelen (doe dit alleen als je goed op de hoogte bent van wat je doet):
- Vanuit het "Extra" menu, kies "Voorkeuren". Breid de "Geavanceerd" sectie uit en kies "Geschiedenis". Klik op de dropdown en kies "Disk Cache" en kies Uit.
- Click edit this page, and save the page without making any modifications (this doesn't affect the page history).
- Vanuit het "Extra" menu, kies "Voorkeuren". Breid de "Geavanceerd" sectie uit en kies "Geschiedenis". Klik op de dropdown en kies "Disk Cache" en kies Uit.
Safari[]
- Om een pagina te herladen en de cache te omzeilen:
- Voor versie 3 of nieuwer:
- Óf: Houd de Command toets ingedrukt en druk op R.
- Of: Klik op de Vernieuwen toolbar knop.
- (In Safari 3, zal "regelmatig" herladen altijd de cache te omzeilen. (Zie dit Apple info artikel)
- Voor versie 2 of ouder:
- Óf: Houd de Command en Shift toetsen ingedrukt, en druk R.
- Óf: Houd de Shift toets ingedrukt en klik op de Reload toolbar knop. (Dit werkt niet in alle versies van Safari)
- Om de cache helemaal te legen (zie bovenstaande noot):
- Vanaf het menu 'Safari', kies "Cache legen..." of houd de optie en Command-toetsen ingedrukt en druk op E.
- Om de cache permanent uit te schakelen (deze methode werkt alleen op oude versies van Safari 2 op OS X 10.4 en eerdere versies, en is niet goedgekeurd door Apple omdat het mogelijk kan leiden tot instabiliteit van het systeem):
- Sluit Safari door te kiezen voor 'Verlaten' uit het menu "Safari", of door het ingedrukt houden van de Command-toets en op Q te drukken.
- Open een Terminal venster door te dubbelklikken op "Terminal" binnen de "Utiliteiten map", die zich binnen de "Programma's" map bevindt.
- Typ de volgende opdrachten, die zijn hoofdlettergevoelig, telkens gevolgd door de Enter knop:
- Rm-rf ~ / Library / Caches / Safari
- Touch ~ / Library / Caches / Safari
- Sluit de terminal door te kiezen voor "Verlaten" vanuit het "Terminal" menu, of door het ingedrukt houden van de Command-toets en op Q te drukken.
- Herstart Safari.
Google Chrome[]
- Om de cache te legen:
- Ga naar het Extra (de sleutel rechtsbovenaan de browser" en klik op Verwijder browsing data...
- Kies de types data die je wilt legen
- Op de Leeg data van deze periode: drop-down lijst, kies een van de volgende:
- Alles om alle data die je geselecteerd hebt te verwijderen;
- Laatste dag om alle data van de laatste dag te verwijderen;
- Laatste week om alle data van de laatste week te verwijderen;
- Laatste 4 weken om alle data van de laatste 4 weken te verwijderen.
Andere Browsers[]
- Zie a.u.b. de site van de browser voor die informatie
Server cache[]
De Fandom servers slaan een versie van artikels op voor niet-ingelogde bezoekers. Voor deze gebruikers wijzigen de voorkeuren niet de layout van elke webpagina, omdat deze altijd hetzelfde is. Ze worden alleen opnieuw gemaakt (wikitekst naar HTML conversie) als de wikitekst wijzigt.
Dit veroorzaakt een aantal niet gewenste neveneffecten door bugs (of ontwerp) van de software:
- Verwijzingen naar variabelen die de huidige datum en tijd geven (19 april, 11:00 UTC) ({{CURRENTDAY}} {{CURRENTMONTHNAME}}, {{CURRENTTIME}}) worden niet geüpdatet als je niet ingelogd bent.
- De cache voor doorverwezen pagina's bevat de gerenderde HTML pagina van een doel; dit is niet "ongeldig gemaakt" (opnieuw gemaakt vanuit artikel tekst) als de doel pagina wordt geüpdatet. Dat houdt in, als "Artikel A" doorverwijst naar "Artikel B", zal "Artikel A" de opgeslagen kopie van "Artikel B" weergeven, zelfs als "Artikel A" of "Artikel B" geüpdatet wordt.
De server dwingen om opnieuw te laden[]
Je eigen cache omzeilen kan niet genoeg zijn om de geüpdate inhoud correct te weergeven die weergeeft wordt in een sjabloon of andere getranscludeerde pagina. Je moet misschien een purge uitvoeren op de server cache of oude versies van die pagina om ervoor te zorgen dat het nieuwe materiaal zichtbaar is.
De server kan gedwongen worden de inhoud van een pagina te vernieuwen met de action=purge URL parameter. Voeg dat toe aan het einde van de URL, of in de plaats van de action=edit of action=history.
Bijvoorbeeld, om deze pagina te purgen - wat dwingt de meest recente versie van wikiopmaak gerenderd te laten worden in HTML - gebruik:
Voor technische pagina's waarvan je vindt dat deze vaak opnieuw gepurged moeten worden, kun je een "purge" sjabloon maken zodat je de URL niet met de hand hoeft te bewerken.
Pagina caching uitschakelen[]
Als laatste toevluchtsoord, kun je je voorkeuren wijzigen om pagina caching compleet uit te schakelen, d.m.v.:
- Voorkeuren→Diversen→Geen caching gebruiken
Zie Help:Voorkeuren voor meer informatie over deze optie. Let op: je zal meer bandbreedte gebruiken, wat ervoor zal zorgen dat de servers harder moeten werken en dat de site minder snel is. Gebruik het als laatste toevluchtsoord.
Zie ook[]
- Wikipedia:Bypass your cache, waarop deze pagina is gebaseerd